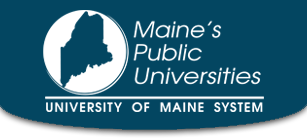Managing Phone Calls and Voicemail
Even while away from your desk, there are several options for accessing phone calls and voicemail.
Forwarding your Phone Extension from your desktop phone
Note: Forwarding to off campus numbers is restricted to the 207 area code.
- For a Cisco Phone
- Press the “Forward All” softkey.
- Then enter the call forward target phone number exactly as you would dial it from your phone.
- To verify that your calls are forwarded, look for the “Forward All” icon in the line label, and the forwarding information in the header.
- To cancel: Press the “Forward Off” softkey
- For a NorTel phone
- Without lifting the handset press the Forward key (flashing indicator)
- Then enter the call forward target phone number exactly as you would dial it from your phone.
- Press Done or the Forward key again (steady indicator)
- To cancel: Press the Forward key (indicator goes off)
- For an Avaya phone
- Pick up the handset.
- Press *2 and enter the call forward target phone number exactly as you would dial it from your phone.
- Return the handset to its cradle
- To cancel: Pick up the handset, press #2, then return the handset to its cradle.
- For an Analog phone
- Pick up the handset.
- Press *70 and enter the call forward target phone number exactly as you would dial it from your phone.
- Return the handset to its cradle.
- To cancel: Pick up the handset, press #70, then return the handset to its cradle.
Accessing Voice Mail
Users may access and retrieve voicemail from off-site using the phone numbers listed for your home campus below:
- UMFK 207-834-7501
- UMA 207-621-3457 or 207-621-3200
- UM 207-581-3001
- UMM 207-255-1446
- UMF 207-778-7004
- UMPI 207-768-9700
- USM 207-780-4500 or 207-780-4700
Masking Caller ID
Should you need to place a business call from home or personal cell phone and are concerned about exposing your phone number to the recipient, you may dial *67 prior to placing the call to mask caller ID. For mobile phones (android, iOS), users may also activate this feature for all outgoing calls.
Remote Access VPN
A Remote Access virtual private network (VPN) is a tool for faculty, staff, and students of the University of Maine System to establish a secure connection to the University network from off-campus. The Remote Access VPN service is most useful when needing to access UMS information systems and/or services from off-site. Common examples of resources that require VPN access include:
- Campus file servers
- ImageNow
- Remote Desktop
In addition, those with University managed laptops will be able to conduct more “on-campus” work from off-campus by utilizing the Remote Access VPN.
Please note: Most web-based UMS electronic resources such as Brightspace, MaineStreet, Gmail, Office365, Zoom, etc., are NOT restricted from off-site access and do not require a VPN.
Instructions on how to set up the Remote Access VPN
For assistance in setting up or using Remote Access VPN, please contact the UMS:IT Help Desk.
Remote Desktop Access (Windows)
In limited use scenarios, it may be required to access restricted UMS systems and/or services from off-site (e.g. network drives). Remote Desktop access provides faculty and staff of the University of Maine System a way to access their individual on-campus Windows Desktop PC from off-campus using Remote Access VPN.
UMS:IT has prepared UAD Windows computers with appropriate configurations to receive remote connection requests via Remote Desktop Access. This includes computers in the University Active Directory that did not already have Remote Desktop turned on.
In order to use your on-campus desktop through Remote Desktop Access you must leave it powered on at all times and you must have setup Remote Access VPN for your off-campus device.
Instructions on how to use Remote Desktop Access and VPN are available in the Technology Support Knowledge Base.
For assistance in setting up or using Remote Desktop Access, please contact the UMS:IT Help Desk.
The University does not authorize relocating non-mobile devices and equipment, including desktop computers, monitors and printers, for use at home without prior authorization. Please note that desktop computers with a hard-wired connection to the University network require maintaining this connection for login authentication and device management, including ensuring the latest security patches have been applied. Furthermore, maintaining a desktop computer connected to the campus network is a requirement to enable remote desktop access from home.