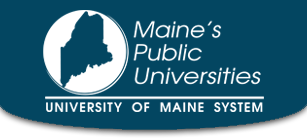Accessibility Guidelines for Microsoft Word Documents (.doc) on the University of Maine System website
The University of Maine System website is required to follow the WCAG 2.1 AA web accessibility standards (External Site) due to the Office of Civil Rights (OCR) Resolution. Because of the OCR Resolution, a priority for the website is all content prioritizes accessible web content, which requires both consistency and accuracy.
Please review your Microsoft Word Documents (.doc) using this guidance.
Microsoft Word guidance
Microsoft Word documents (.doc) files are a handy way to share documents that can be viewed, printed and shared with users. Microsoft Word documents can be uploaded to the University of Maine System website and are often more accessible than PDFs.
If you make Microsoft Word documents available on your public website, these files must adhere to our web accessibility guidelines.
A Microsoft Word document may be better as a web page
The first question for any document you are making available on your website is “should I add this as a document for download?” If you can avoid using a Microsoft Word document as an attached document, this is usually the best option.
By taking text out of a Microsoft Word document and adding it directly to a web page, you ensure that visitors finding this information via web search will see it in the context of your University of Maine System website.
If you are unsure if a Word document is a good fit for a particular document, please contact the content management team and we will be happy to evaluate and discuss your options. In some cases, we may advise that you provide a web page-based version of your content alongside a Word document to accommodate accessibility needs.
How to make a Microsoft Word document accessible
An accessible Word document has features that provide engagement tools for someone who relies on assistive technology: text is searchable, the language in the document is specified and there are document structure tags with a logical reading order that allow a computer to help the reader navigate the file.
While using Microsoft Word, click the top bar navigation labeled “Tools,” seen below in figure 1.

In the drop down menu, click “Check Accessibility,” seen below in figure 2:
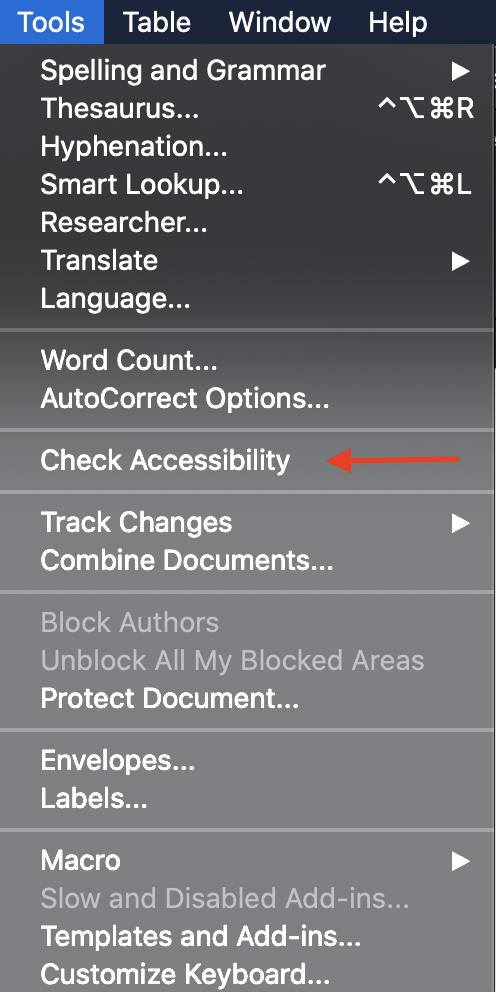
Run the accessibility checker. If the document is not accessible, follow the instructions provided to remediate the document as accessible, then upload the document to your website or create a new PDF document once this is complete.
Follow Microsoft’s most recent guidance for creating accessible documents (External Site).