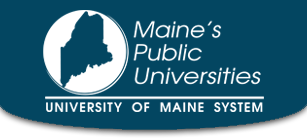How to Set Up Your Badgr Account
The video for this transcript can be found on the Micro-Credentials Videos Page.
Badgr is the platform that the University of Maine system uses to issue micro-credentials and digital badges. During the course of this video, we’re going to go over the steps for creating a Badgr account, viewing your badges and sharing your badges on LinkedIn.
Once you earn your first UMS badge, you’ll receive an email with the subject: “Congratulations, you’ve earned a badge!” And this will be coming from the University of Maine system. The email address itself will be noreply@badgr.com. If you’re expecting a badge, but you can’t seem to find the email that we’re referencing. Check your spam folder.
Step 1, create your Badgr account. Once you’ve opened the email, you’ll see that the inside of it looks like what is pictured to the right. At the bottom, there’ll be two boxes. One says Create Account and the other says Download. For our purposes, we’ll click on Create Account. Once you click on that, you’ll be directed to a new page.
Enter your email address in the field that says enter your email address to create a new account. Be sure to use your @maine.edu email address if you have one. But if you don’t have an @maine.edu email, you can use your preferred email instead. Additionally, you can add a second email to your account once it’s been created. The primary e-mail you enter is where you’ll receive all of your Badgr notifications. Once you’ve entered your email, click Continue.
Once you enter all of your email information, it will ask you to verify and you’ll receive an e-mail to verify your address. Go ahead and enter your verification code, and after you enter your code, you can finish your sign-up.
The next step after that will be to complete the sign-up. This includes entering your first and last name, creating a password, confirming your password, and agreeing to the terms of service. Click Create Account and move on to the next steps.
Adding an additional e-mail account to your Badgr account. This is optional, but it’s recommended. Once you’ve signed into your account, after entering your verification code, you’ll be directed to the home screen. Click on the person icon located in the upper right hand corner, and then click on Profile.
On the profile page, click Add e-mail. It’ll be on the right hand of the screen. Once you click Add Email, a new pop-up will appear. Enter the additional e-mail address and then click Continue. Badgr will send you a verification code to the email address that you specified. Once you enter the verification code in the pop up, it will complete linking your new e-mail address.
Once you’re signed into Badgr, you’ll have a chance to view your badges. The screen to the left shows your home screen. You can select my badges, which is located in the upper right. Select your backpack. Sometimes this will show as “Backpack”. Other times it might show as “My Badges”. They’re functionally the same.
Each badge includes information about it, such as the name of the badge, who issued it, a description of the badge and some basic criteria needed to earn the badge, as well as the date that it was issued. Click on the name of the badge. In this example, it would be innovation Level 1, Written in blue. You can see more information about that specific badge.
Step 3, sharing your badges on LinkedIn. You can share your badges on professional and social media sites. We specifically recommend sharing your badges on LinkedIn if you have an account.
One of the most impactful places to share your badge would be to the Licenses and Certification section of LinkedIn. The way that you would do this would be you log into your backpack, which will be on the top menu bar. And then you’d find the badge that you want to share. And click Share, which is located on the bottom left. You have the option of checking or unchecking, including recipient identifier, which basically means that it will show your email address or not. You can then click the Copy button.
The next steps involved logging into your LinkedIn account and navigating to your profile. From there, you’ll want to scroll down from the top of the page. Once you start to scroll down, a new bar will pop up. When the new bar pops up, navigate to the upper right and click on Add Profile section. From there, you’ll want to select licenses and certifications. This is just above Volunteer Experience and below Education.
Once you click a pop-up will appear that is titled Licenses and Certifications. It’ll be like what’s pictured on the right. Fill in the required information such as the name of the badge and the issuing organization. In this case, it’s the University of Maine system. When you start to type in the issuing organization field, it will automatically search LinkedIn’s database and populate with potential matches. You want to make sure that you choose the appropriate institution. If you want to, you can add additional information such as the date that you were issued the badge, current credential ID, even if you’d like to, but it’s not required.
At the very bottom, you’ll want to paste the link that you had copied into the Certification URL field. Click Save, and your badge will now be visible on your LinkedIn profile near the Education section.
Another option would be sharing to your LinkedIn feed. Basically what you would do is you would click that you want to Share Badge, click on Social and then click on LinkedIn button. It will then ask you to log into LinkedIn if you’re not already logged in.
Once you’re logged into LinkedIn, you have the option of either sharing this badge as a post or sending it as a private message. If you share it as a post, it’ll post your badge on your LinkedIn feed and other people can comment on it and see it.
Badges can also be shared on Twitter, Facebook and Pinterest. For more information, you can visit the Badgr website. Badgr also has a plethora of information on the Badgr Knowledge Base for more information about your Backpack and other ways that you can share your badges. If you have any questions or concerns, feel free to contact us at UMS.MC@maine.edu.